9 MacBook In favor tips everyone needs to be intimate

I honourable got a new 14-edge MacBook Pro, and — since the supply chain delays meant I waited more than a calendar month from purchase to delivery — I've had a lot of clock time to think about how I'd custom-make IT. I've yet started thinking approximately all the stickers I'm going to affix on its lid. But that's a topic for another Clarence Shepard Day Jr..
This piece is exit to break down the first nine things to do when you set upwardly a new MacBook Pro. These tips wish as wel come in ready to hand even if you've owned your MacBook Pro for a while. The system preferences to consider changing, the apps you need to download and individual other things I've learned reviewing Macs for the survive 5 operating room so years, and using them since started with the original Bondi Sorry iMac back off in 1999.
Oh, and most of these recommendations likewise apply to older MacBooks Pros and the MacBook Air. And then, no thing which of the best MacBooks you fair got (I'm envious of all the new 16-inch MacBook Pro 2021 owners), I've got good ideas. Because, to paraphrase Pedro Pascal in Wonder Woman 1984: your MacBook Pro is good, only IT can be better.
1. Start anew (if you can)
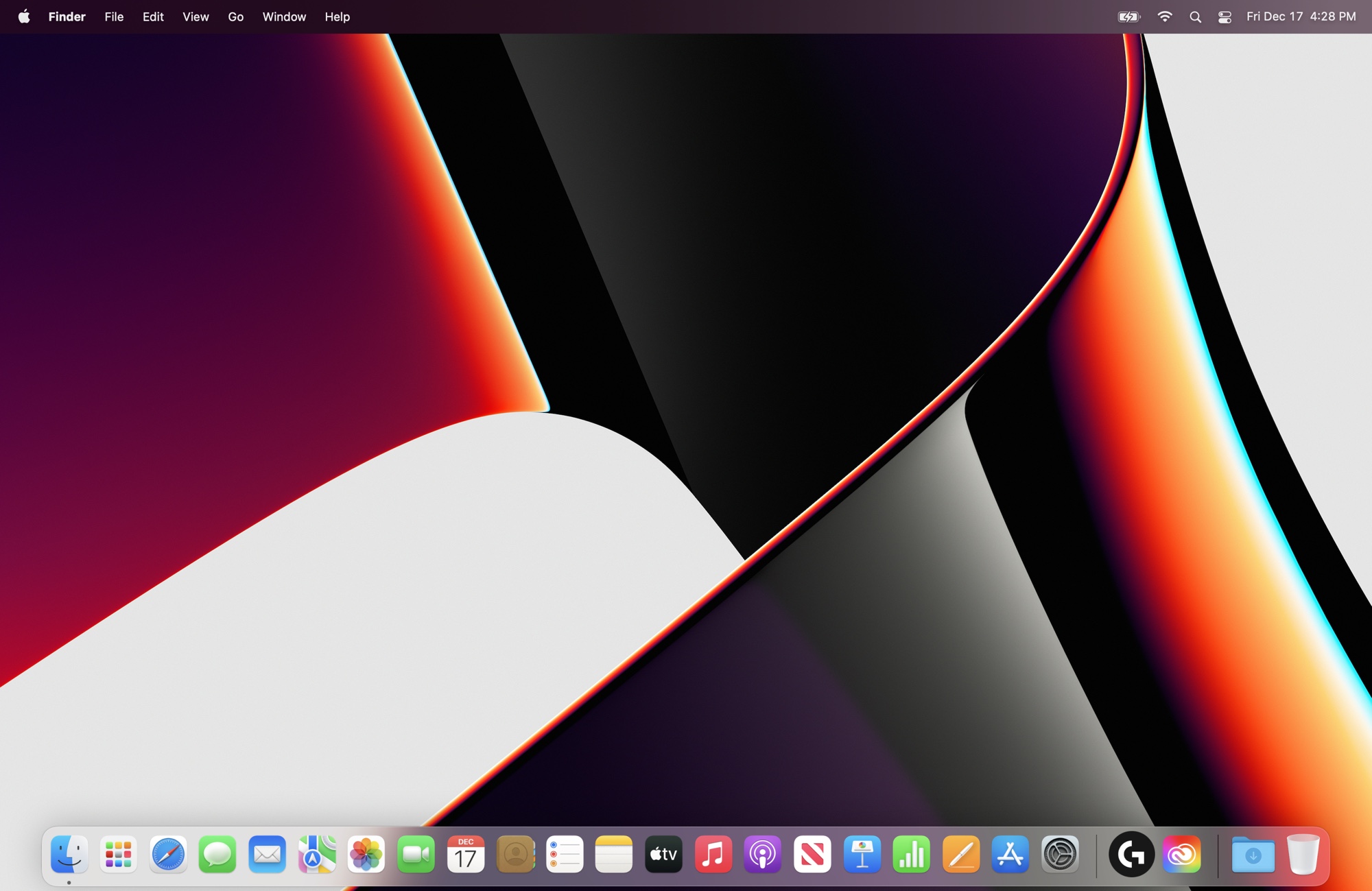
Your mileage may variegate on this. If you give birth a really particular set of customizations that you love and need, stick with Migration Assistant Beaver State the backup tool of your choice (I favour SuperDuper!). But, personally, I gotta give a heads up near how much simpler this method is.
When I got my red-hot 14-inch MacBook Pro 2021 in December 2021, I simply migrated files over. For the sake of a cleaner setup, with less cruft and saving space, I conscionable was judicious or so what I needed and what i didn't need.
The only problem, obviously, is that this sends Maine land a big course of changing my favourite settings back to my normal. Which is what inspired me to write this story.
2. Come up the straight screen plate for you

Soh, this May be something that takes any trial and error, merely macOS' default on screen grading (aka resolution) isn't for all. Open System Preferences (Click the Apple picture in the go past left corner of your screen, and then select System Preferences) and click Displays.
Under Resolving power, select Scaled. You rear end now adjust from having larger text surgery more space on your screen. Assay 'em all, see what you like. Currently, I'm sticking with Default, but I celebrate considering Sir Thomas More Space.
Then, in that respect are two other settings that I always turn off. I'm the type who wants full control over my screen, so I disable "Automatically adjust brightness," because I Don River't need macOS little with my brightness supported on my close firing (I do love the similar characteristic in the Kindle Paperwhite Signature Variant and the Kindle Oasis, but that's a whole different story).
I also grow off True Tone, another of Malus pumila's tools that changes your display due to ambient firing. It tries to find the true white balance for you, and I often find it decent much yellowed than I like. That's the closing thing I ask when I'm redaction photos and video connected my MacBook Pro.
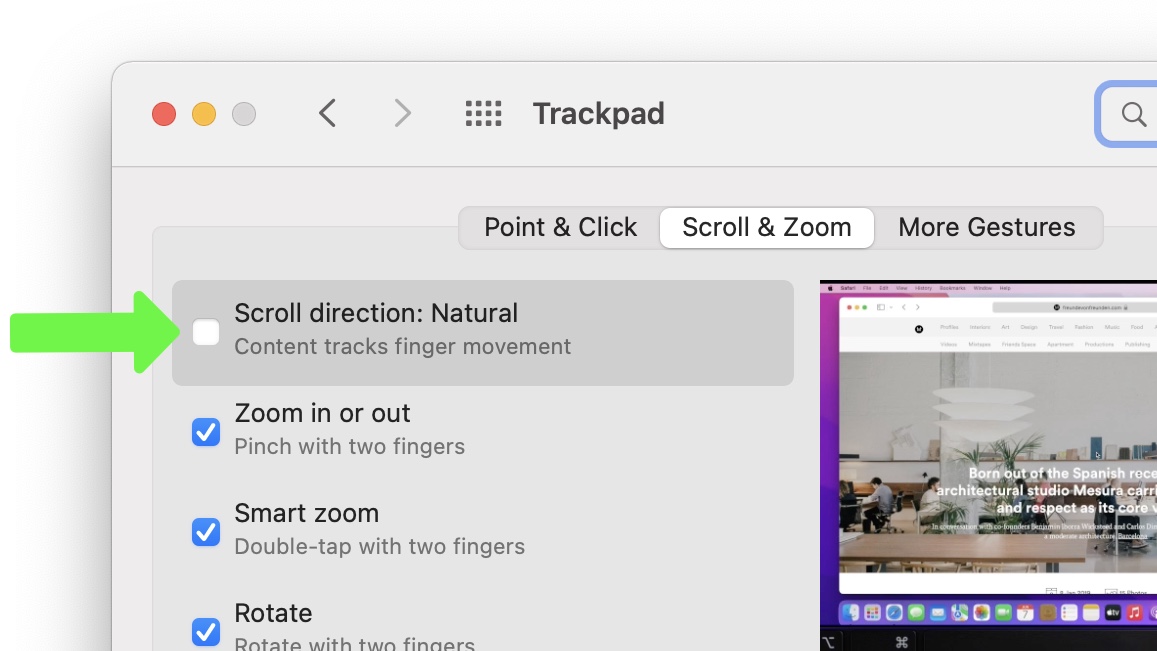
In System Preferences, wiretap Trackpad. There are three default settings therein section that I know people dearest to change. Personally, I bu Scroll & Zoom and turn off the Scroll direction: Natural place setting. This is a stage setting that was inspired past the iPhone, but inverted the Mackintosh's default scrolling direction. I'm rusty enough to opt it the other way, and stroppy plenty to disfavour alteration (also, there is no benefit to either management), and don't want to get accustomed IT.
The other settings you may want to change are under Point & Chink. Some people turn on Rap to fall into place option, to avoid having to do a more forceful press when clicking something. I retributive think information technology leads to a lot of accidental clicking (so I hold open information technology disabled). Friends have likewise told me they conceive the Mac's Tracking speed — how fast the cursor moves — is likewise wearisome, and that tail be adjusted by moving the Tracking speed needle to the right, closer to fast.
4. Supercharge the corners of your screen
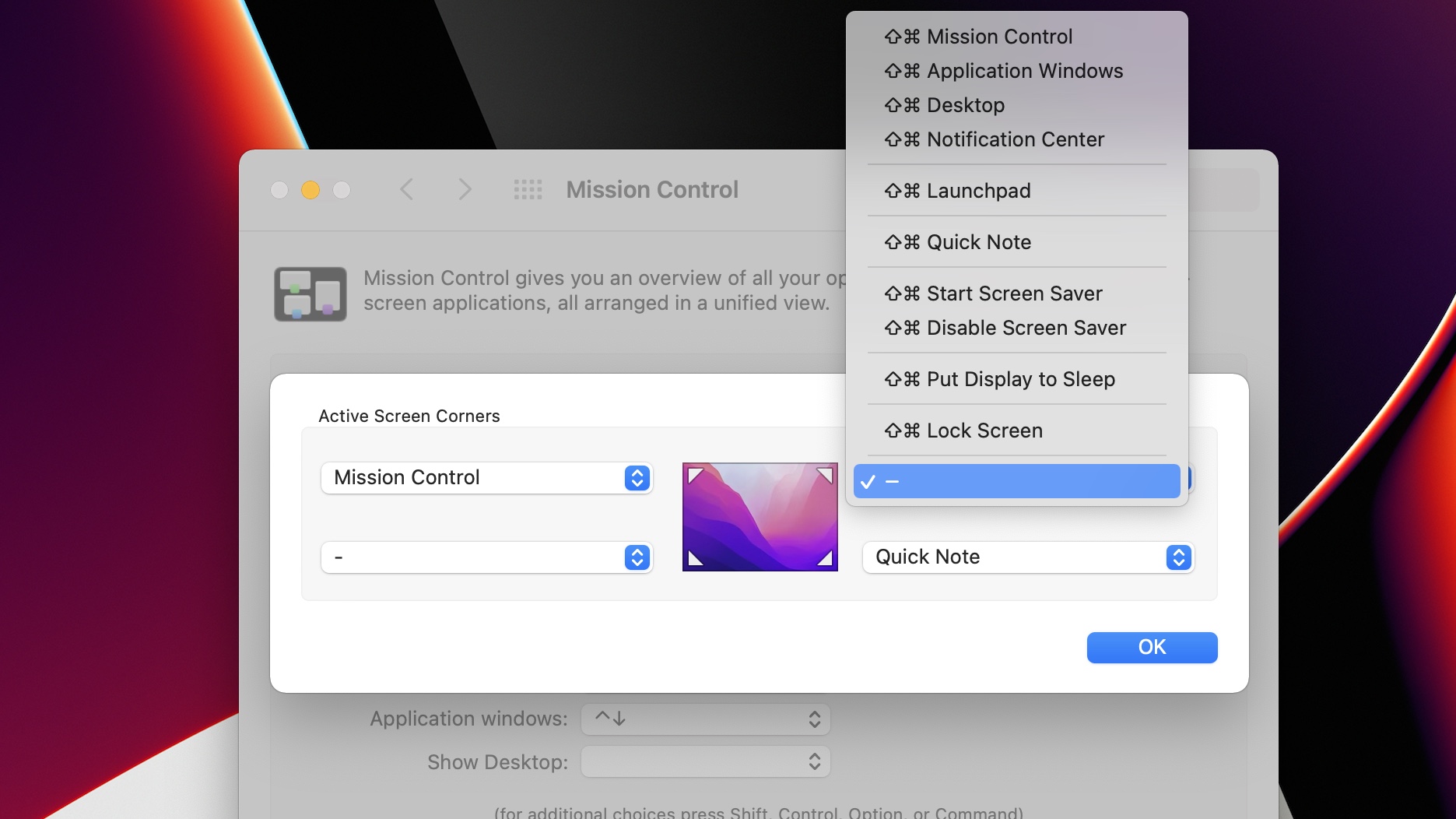
I put on't know where I'd be without macOS' Charged Corners (probably victimisation a third-party app to DO the same thing). Calefactory Corners is a macOS occasion that activates a overlook or sport when you move your cursor to one of the corners of your screen.
By nonpayment, the Mac only uses one of the four Hot Corners — and IT uses it for a feature you may 1) not know about and 2) not care about. That's QuickNote, where you can keep a functional note papers that's tied to specific websites operating theater apps, past hovering your cursor in the bottom right quoin.
On the Mac, I'm less in need of QuickNote (Drafts is right there in the dock, forever ready for me to capture a new idea), just I haven't turned that off yet. Instead, I set off the top left corner for the Mission Control pick. Military mission See shows altogether your open (and un-hidden) windows happening all of your screens, and IT's often how I find things in a sea of too many windows.
Other Hot Corners options include Desktop (temporarily concealing everything on your screen to show your desktop) and Put Display to Sleep (which may be a little untold for something you could accidentally activate).
5. The Dark Mode decision
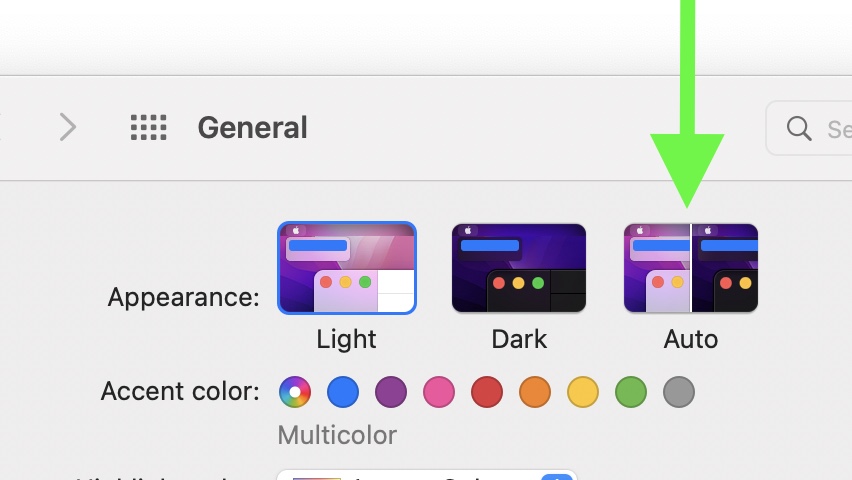
Justified though you may have chosen one option in the first organization setup, let's talk about the three display modes you get under System Preferences > General.
Here, you can pick Light, Dark and Auto. In person, I'd go with Auto. I like both light mode and dark musical mode, preferring the former as I wake up (I associate dark mode with night metre) and want the latter at night when I'm non trying to clap my eyes with all the white light of the MacBook Pro 14's very opaline instrument panel.
Your preference may lead you to a different call, but this is where you make that decision.
6. Customize the Finder
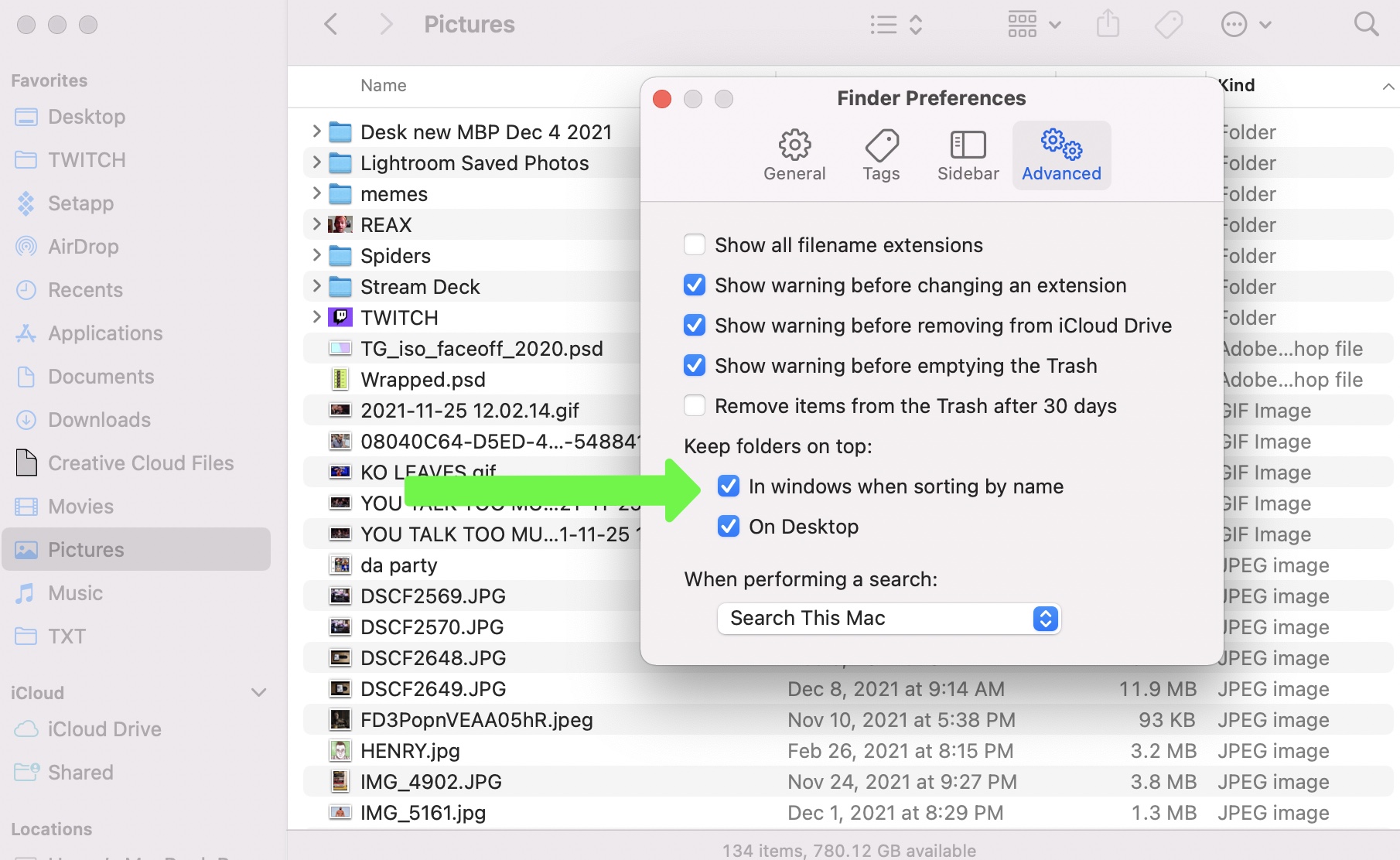
While using Finder, hit Command + , (comma) to unenclosed up the Finder Preferences. This screen can be so important that I'm still thinking it should be in System Preferences (but I digress).
First, low-level General, you may want to click the push button following to Hard disks, so that your laptop hard campaign is a visible on the screen background. I commonly would bash this, but I oasis't yet (not sure why not). Then I change the Rising View finder window option, which defaults to Recents, a sorting of recent files on your Mac that has ne'er suited me.
Next, tap Sidebar at the top of Finder Preferences. A lot of these options were unchecked by default for ME, and that was no good. I ready-made sure Music and Pictures were panoptical, and you whitethorn want your Laptop prospect — which has all attached drives, plus your laptop internal push back and network — to constitute viewable likewise.
Lastly, nether Advanced, I turn on both of the "Hold up folders happening top" options. Now, both in Finder windows and the desktop, under some (simply not all) sorting options, your file folders will be come apart from
7. Install this password manager
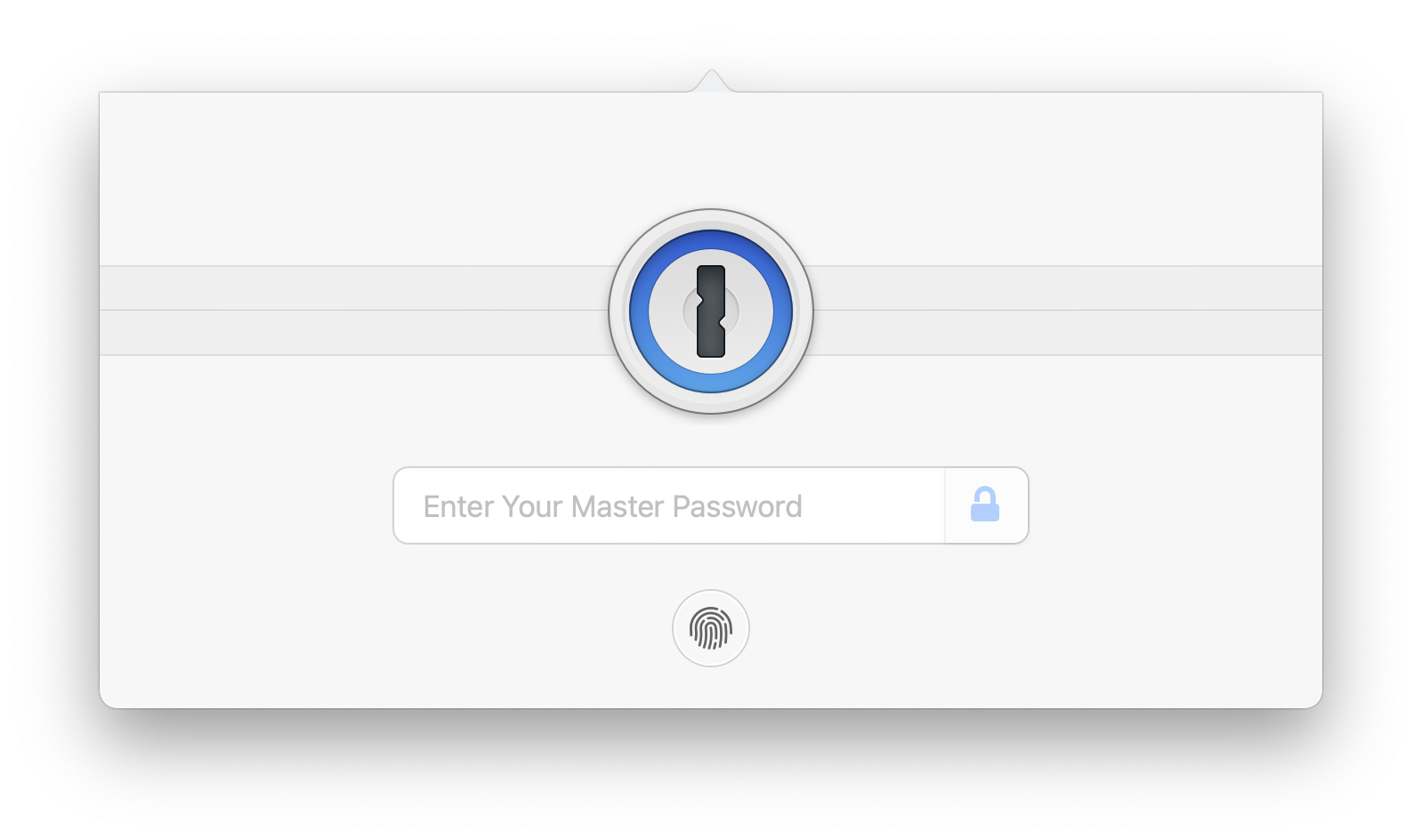
I'm non trying to be your bring up, but you'atomic number 75 using a password manager for unique and complex passwords right? You're not recycling the same easy to guess combination of your pet's public figure and your birthday, precise?
And since you're exploitation a Mac, you're like me, and using 1Password, the Tom turkey's Pathfinder pick for best password director for Mac and iOS users. Because 1Password is pretty much the first new app I of all time install, because it's the app that helps me lumber into all my other apps.
If you're non, it's a great time to starting line.
8. Now, onto the apps
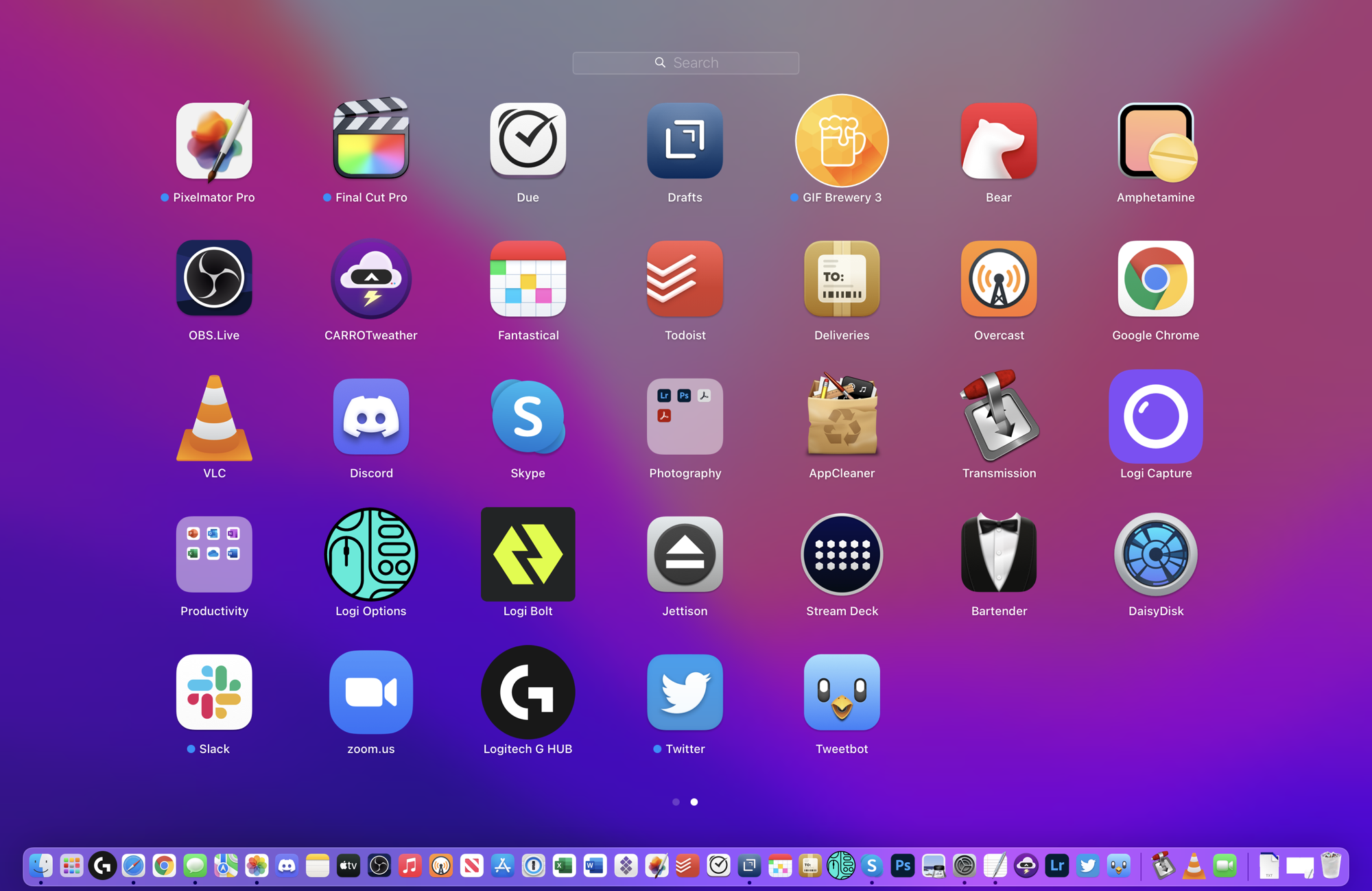
You belik consume a lot of apps you already love, merely let Maine discover down the ones I'm victimization. Drafts is a must-own for Maine, as it's a giant hyper-functional notepad that syncs across all of my devices. Whenever you open it, it jumps right to a sassy new blank written document.
Then, I install my podcast app (or podcatcher if you're fancy) of choice: Overcast (an iOS app that's been ported to the Mac). IT's just more well-designed and fully-featured than Apple's default option podcast app, with audio tricks to raise voice volume when needed and stylish speed for attractive out long pauses.
When IT comes to general productivity, I'm exploitation Unreal for a better Calendar app (Apple's catching up but not in that location yet) and Todoist and Due for planning and reminders.
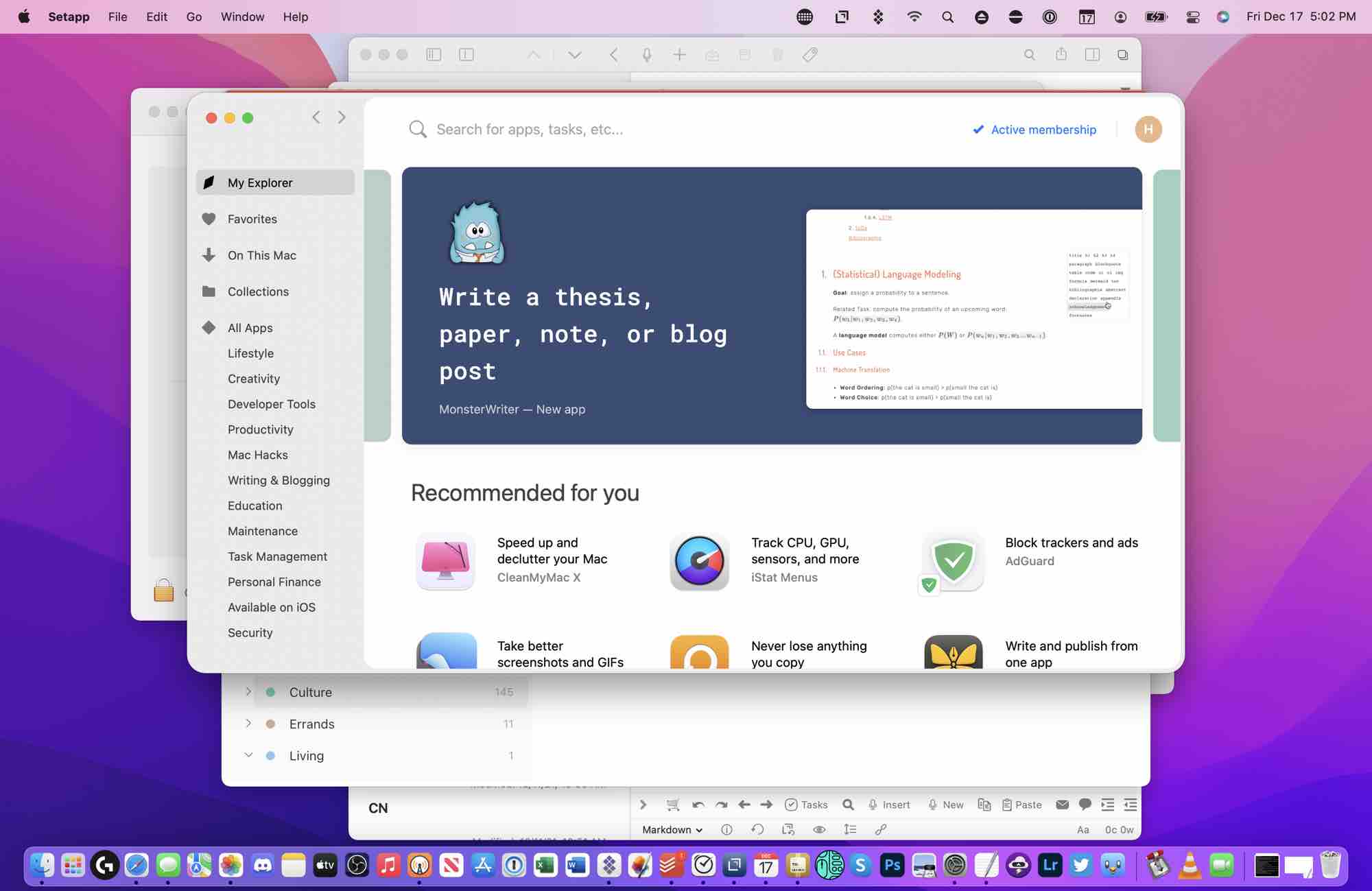
Due, I should mark, is also free in the amazing Setapp, which I've been testing since it first debuted. IT's a subscription service that packs a ton of well-designed and powerful Mac apps (and their iPhone and iPad versions) into one monthly tip. Those apps include the pin-up Bartender for managing the menu relegate icons — a new priority thanks to the notch in the 2021 MacBook Pros. Setapp even out has the beloved Downie, a crack utility for downloading YouTube videos.
I'm also exploitation Deliveries to track my packages and shipments, because I'm 1) still working from home and 2) living a lifetime of online retail therapy.
Amphetamine is a preferred of mine when I need to make a point my MacBook's screen doesn't bi off. I as wel honey Jettison, which makes sure your external drives eject when you sleep your scheme.
You may notice I didn't mention Google Chrome. That's because I don't recollect IT's needed, and I advise against it. You sack cook do with Safari, credibly. Or you'll learn you need Chrome. But that decision can wait.
9. Amaze your Apple Pay off and protection right
Save yourself from the mistake I made. In System Preferences, unfastened up Wallet & Apple Pay. If you're using Apple Pay, and already added multiple cards, double-check the menu on the left to make sure that the right board is set as your default. This can be an annoying affair you don't want to deal with after.
Then, open Extend to ID to put up more than just one finger. You want to live able to unlock your Mac without thinking about which finger to use, right?
And one final thing. If you apply an Orchard apple tree Watch, in Scheme Preferences, open Security & Privacy and turn "Use your Apple Watch to unlock apps and your Mac." This hasn't been a 100% perfect feature to me, because I often use my Mac from a cold-shoulder distance, encircled by other tech, but this is a wonderful feature.
9 MacBook Pro tips everyone needs to know
Source: https://www.tomsguide.com/how-to/9-macbook-pro-tips-everyone-needs-to-know

Posting Komentar